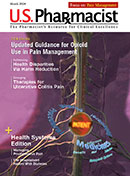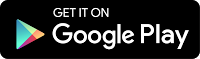- How do I access CE lessons?
You can access the available CE lessons several ways. The lessons debuting each month will be located on the home page as well as the Continuing Education page. Select the lesson you are interested in by clicking on its title. An introduction will appear including the release and expiration dates, faculty, disclosures, accreditation statement (Universal Activity Number, credits, type of activity), target audience, disclaimer, goal, objectives, and grant support (if any), followed by the full article.
You can either print the course or read it directly from your screen. To preview the exam, click on View Questions. When you are ready to submit your answers to the exam, click on Take Test at the top or bottom of the course. If you have not already logged into the site, you will be asked for your login information.
- How do I create a profile and login?
From the Continuing Education page under Secure Login (or after clicking Take Test), click on New User (or I’m a New Student). Create a Student Profile by entering a User Name and E-mail. Create a password and enter your contact information, including pharmacy setting, profession, title, and license number. Click on Save to update. To exit your profile, click on Log Out.
- Why are some lessons free while others require a payment?
Lessons that are supported by an educational grant can be taken free of charge.
If payment is required for a course, a credit card payment page will appear for your completion. You must use this method of payment to participate in our online CE lessons. American Express, MasterCard, and Visa are accepted. The cost is $6.50 for a single lesson or $49 for the CE Enrollment Plan (12 lessons), which must be taken within 18 months. Once payment is received, the exam will appear.
- How do I take a CE Exam?
From the lesson, click on Take Test and login with your Username and Password. Select an Accreditation from the list provided (Pharmacist, Other, Pharmacy Technician). Click on Proceed to Test.
To answer the Exam and Evaluation Questions, click on your selected choice for each answer than proceed to the next question. All questions must be answered. We recommend that you print a copy of your answers before you submit them to us. Once completed, click on Grade Exam at the bottom of the page. Your exam will automatically be graded. If you successfully complete the exam (score of 70% or higher), “Congratulations, you passed!” will appear along with your score. Click on View Certificate to view and print the Statement of Credit for your records. If you receive a score of less than 70%, you will receive a message notifying you that you did not pass the exam. You may retake the exam once. If you do not pass the exam on the second attempt, you may not participate in the exam again.
-
Does the Web site keep a log of the exams that I submit online?
Yes. You may view your online record by clicking Participant Exam History on the Continuing Education Page. You will be asked for your username and password. Your history will show the date of participation, the exam title, your results for the exam, and the number of credits earned for each online exam you participated in. You may print a copy of your history. This is a great way to manage your CE requirements throughout the year and especially useful at license renewal time.
- Am I able to change my personal information online?
Yes. To update your profile, you must login. From Secure Login, click on My CE Profile. Once your record is verified, the information we have for you will appear. Please make the appropriate changes to your profile and click on Save to update.
-
What if I forget my password?
From Secure Login, click on Forgot your password? Enter either your User Name or E-mail address to have the password sent to you.
-
Who accredits the CE lessons?
Unless otherwise indicated, lessons are accredited by Postgraduate Healthcare Education, LLC. Postgraduate Healthcare Education, LLC is accredited by the Accreditation Council for Pharmacy Education as a provider of continuing pharmacy education.
-
Are pharmacy technicians eligible for credit?
Yes. Unless otherwise indicated, lessons are accredited for both pharmacists and pharmacy technicians. The Universal Activity Number indicates a “P” for pharmacists and a “T” for pharmacy technicians. Objectives that apply to pharmacy technicians are indicated by an asterisk (*Also applies to pharmacy technicians).
-
How do I contact Customer Service?
You can reach CE Customer Service at (800) 825-4696 or cecustomerservice@jobson.com.
-
What are the new rules for CPE Monitor Reporting?
Effective May 1, 2014 all ACPE-accredited providers have 60 days past the CPE activity participation date to upload the participant credit into CPE Monitor. The provider must upload the participant information 60 days from the date the participant completed the CPE activity.
-
What do the new CPE Monitor Reporting rules mean to US licensed pharmacists and pharmacy technicians?
Your credit will be automatically uploaded to the CPE Monitor system. Please ensure your NABP number and DOB are in your profile otherwise you will not receive credit for the activity you just passed. The statement of credit that is available to you through powerpak.com is not valid for re-licensure.
-
Does my credit get submitted to NABP (CPE Monitor)?
Your CE credits will be submitted electronically to the NABP. Pharmacists or pharmacy technicians with questions regarding their NABP e-Profile or CPE Monitor should refer to the FAQ section on the NABP website (www.nabp.net/programs/cpe-monitor/cpe-monitor-service) or contact NABP Customer Service: custserv@nabp.net or telephone 847-391-4406. NABP e-PROFILE ID NUMBER: To receive credit for your participation, all pharmacists must include their NABP e-Profile ID number, along with their date and month of birth.
-
What if I am outside the US or am not a pharmacist or technician and want my statement of credit?
You may print out your statement of credit by clicking on Print Certificate.